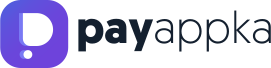- Print
- DarkLight
Dla jakich dostawców jest dostępna ta funkcja?
Funkcja dodawania pojedynczych opłat jest dostępna tylko dla dostawców ze źródłem Dodawania opłat ręcznie lub Przekazywania wiadomości na dedykowaną skrzynkę.

W przypadku dostawców połączonych za pomocą Połączenia z systemem dostawcy (eBOK) lub Połączenia ze skrzynką e-mail nie ma potrzeby dodawania pojedynczej opłaty, ze względu na automatycznie pobieranie opłat.
Jak dodać pojedynczą opłatę na komputerze?
Wystarczy, że wejdziesz w zakładkę Bieżące Opłaty, albo Wszystkie Opłaty, wybierzesz pomarańczową ikonę "+", widoczną w prawym dolnym rogu i klikniesz Dodaj pojedynczą Opłatę.

Następnie, wyświetlą Ci się dwie opcje dodania opłaty:
Zeskanuj / Dodaj ręcznie
- Wybierając Dodaj ręcznie decydujesz się na samodzielne - ręczne - wprowadzenie danych opłaty. Po upewnieniu się, że są poprawne kliknij Zapisz, a opłata pojawi się na liście rachunków, gotowa do opłacenia. :)
- Wybierając Zeskanuj przejdziesz do miejsca, które umożliwi Ci przesłanie pliku z danymi Twojej opłaty. Może przeciągnąć plik do pola na środku, albo wyszukać go ręcznie poprzez funkcję "kliknij by dodać".

Po wykonaniu tej operacji przejdziesz do ekranu skanowania faktury - możesz poczekać aż program skończy rozczytywać Twój dokument, albo zaznaczyć przycisk DOKOŃCZ W TLE i otrzymać powiadomienie o skończeniu procesu skanowania.

Następnie koniecznie pamiętaj o sprawdzeniu danych opłaty i gdy będziesz pewny/a ich poprawności przejdź Dalej. Opłata zostanie zapisana i będzie czekać na opłacenie. :)

Jak dodać pojedynczą opłatę na urządzeniu mobilnym?
Podobnie jak w przypadku komputera, wystarczy, że wejdziesz w zakładkę Bieżące Opłaty, albo Wszystkie Opłaty, wybierzesz pomarańczową ikonę "+", widoczną w prawym dolnym rogu i klikniesz Dodaj pojedynczą Opłatę.
Zostaniesz przekierowany/a do panelu dodawania opłaty, gdzie stajesz przed wyborem między 2 opcjami - zeskanowania opłaty, albo dodania jej ręcznie. Jeśli wybierzesz pierwszą z nich, ukażą Ci się dwie kolejne możliwości przesłania faktury:
- zrobienie zdjęcia faktury za pomocą Aparatu,
- wybranie faktury z pliku zapisanego na Twoim urządzeniu.

Następnie, zostaniesz poproszony o sprawdzenie danych opłaty. Gdy masz 100% pewność, ze wszystkie elementy są poprawne kliknij Zapisz.
Jest to również krok, do którego trafisz, zaznaczając na wcześniejszym etapie opcję Dodaj ręcznie.

Opłata zostanie zapisana na Twom koncie i będize gotowa do zapłacenia.
Kiedy zostanie dodana opłata na podstawie przesłanej faktury?
Dodanie opłat na podstawie przesłania pliku z fakturą (z pamięci urządzenia lub wykonując zdjęcie urządzeniem mobilnym) zazwyczaj trwa do kilkunastu minut.
Użytkownik jest powiadamiany, gdy opłata zapisze się na jego koncie.
Czy za tak dodaną opłatę będzie można zapłacić przy pomocy karty?
Tak, po uprzedniej weryfikacji dostawcy, jeśli dany dostawca się do niej kwalifikuje.